Thin Client Manager (TCM) is a system administration utility to enable a teacher to easily control the machines in their class, by utilising the following features:
-
Remote program execution
-
Simple message sending
-
Remote application closure
-
Quick access to the lockdown editor
-
Remote logout execution
-
Process listings for each user
-
Plugin framework to expand functionality
When first loaded, TCM shows the clients currently logged onto the server on the right hand side, along with their IP address and username, as in Fig 1. This list is dynamically updated and will change as users log into and out of the system. Clicking on an entry in this list will highlight it, and enable certain functions in the user interface. Clicking on a user will also fill the window on the right with all the processes that are running in that users session.
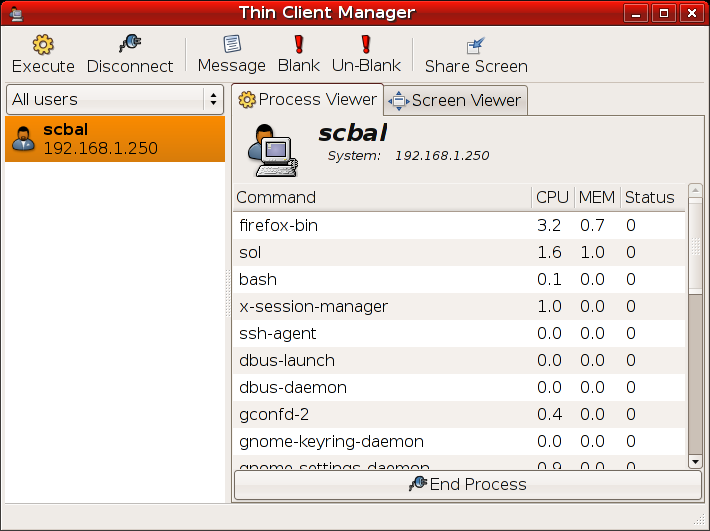
You can end a users applications by first choosing a user, selecting a process from the right hand side, and then clicking on the "End Process" button. You will then be asked to confirm your actions and, upon confirmation, a message is sent to the clients session asking for the program to terminate. (Note: You can select multiple users here)
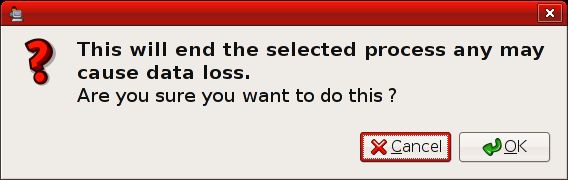
If desired, you can log a user out of their session, by first selecting a user and click on the "Disconnect" button. You will then be asked to confirm your actions and, upon confirmation, a message is sent to end the users session. This will log the user out of their current session. (Note: You can select multiple users here)
You are able to send short messages to users, for example, "You have 5 minutes left of this lesson". To do this, first select a user and then click on the send message button. You will then be presented with a box to type in your message. Upon clicking "Ok", the message will be sent to the selected user. (Note: You can select multiple users here)
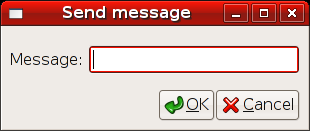
It is also possible to start an application or process in a clients session from TCM. To do this simply select the user, and click on the "Execute" button. You will then be presented with a dialog box to enter a command to be run in the users session. Upon clicking "Ok", a message will be sent to the users session asking for the chosen command to be run. (Note: You can select multiple users here)
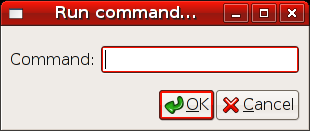
By choosing a single user and right clicking on that users name, you will open up the context menu. From here you can choose "Lockdown", which will allow you to set options to restrict a particular user. Clicking this menu item will invoke the "Pessulus" program, which is the Gnome lockdown editor. Ticking and unticking options in Pessulus will enable and disable certain functions for that particular user. There is a padlock next to each option in Pessulus. Ticking this will make the option unchangeable by the user. This is called a mandatory setting. Pessulus has been altered for integration with Thin Client Manager so that mandatory keys are now per user, instead of per system. For further help with Pessulus, please refer to the Pessulus documentation.
The latest version of Thin Client Manager comes with a user group and filtering system. Right clicking in the user list, will present you with a menu which has an option called Groups. From this menu you can create new groups, delete old groups and assign users to groups.
To assign users to a group simply select the users required from the user list and then right click to enter context menu. Now you can move through the menu, → → The process for removing members from a group is exceedingly similar.
Once you have assigned your users into groups, you
can use the filter combo box above the user list to show only members of
that particular group. Groups and members are persistent across Thin
Client Manager sessions and are automatically saved once you have
altered them. If you ever need to manually access the file which stores
this information, it is located at /etc/tcm/users.conf.
The plugin framework allows you to expand the way
TCM works. By selecting one or more users in the left hand panel you
can right click in the left hand area and be presented with the context
menu. This menu has an option called "Plugins" and from that there is a
list of all the plugins installed in TCM. On a fresh installation,
this will consist of a single plugin, which is used purely as an
example. For the more advanced user, please see the example plugin file
located at /usr/lib/python2.4/site-packages/studentcontrolpanel/plugins/cheap_plugin.
A plugin consists simply of a class and a registration function. The
plugin is provided with a list of users, which you can use to write a
code to perform functions based on that list.
This functionality requires some set up by the system administrator, please see the Ubuntu wiki for more information.
By clicking on the Screen Viewer tab, you can view four client screens at a time. By using the buttons at the bottom of the screen you can move between the currently logged in users. If a user becomes disconnected, you can use the refresh option to reconnect all screens. Connections are closed when switching to the Process Viewer to save bandwidth, but are reconnected again upon switching to the Screen Viewer tab.



